-
무료 ppt 템플릿 미리캔버스로 쉽게 만들고 시간 절약하기marketing 2024. 1. 16. 23:58반응형
지난 글에서는 미리캔버스에 무료 가입해서 썸네일을 만드는 방법을 알아보았는데요. 이번 글에서는 미리캔버스를 활용하여 PPT 템플릿을 무료로 사용하고 만드는 방법에 대해 알아보겠습니다.
" 미리캔버스로 ppt 쉽게 만들기!"
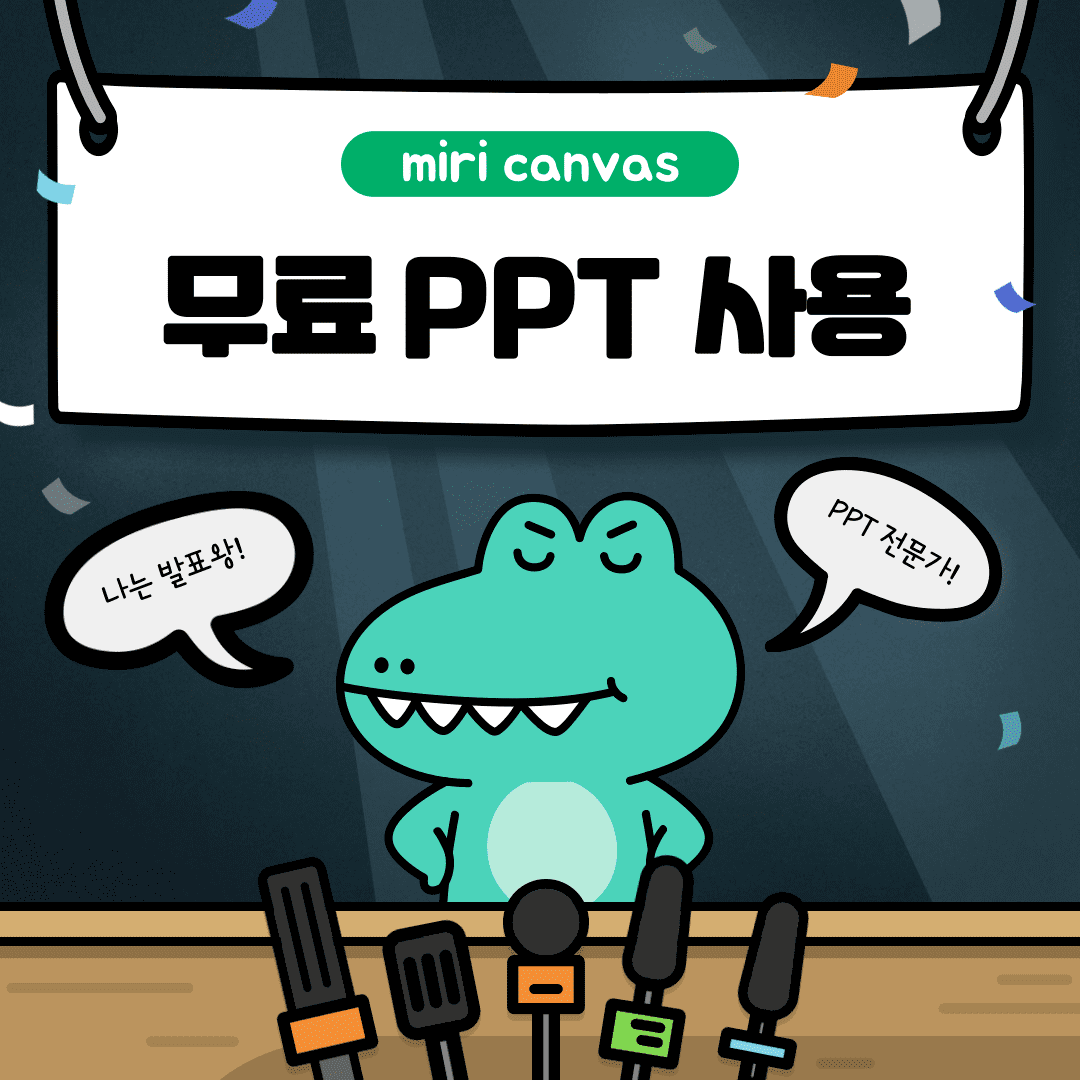
미리캔버스 로그인하기
✔️ 미리캔버스 웹사이트에 접속하여 로그인을 합니다.
아직 계정이 없다면, 무료 가입을 통해 간편하게 계정을 생성할 수 있습니다.
✔️ 로그인 후, 템플릿 보러 가기를 클릭합니다. 또는 우측 상단 디자인 만들기에서 사용이 가능합니다.
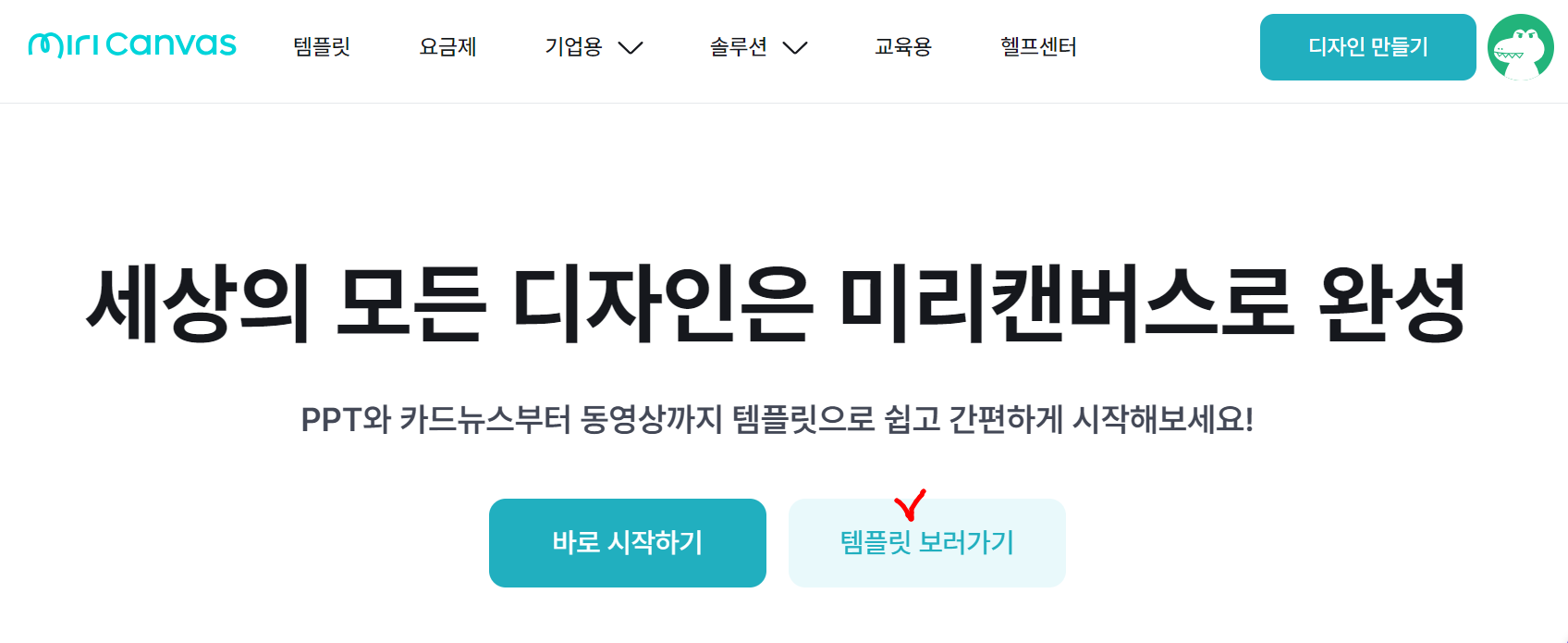
미리캔버스 사이트
미리캔버스 디자인 선택
템플릿 보러 가기를 클릭하면, 아래와 같은 화면이 보입니다.
✔️ 프레젠테이션 타입을 선택합니다.
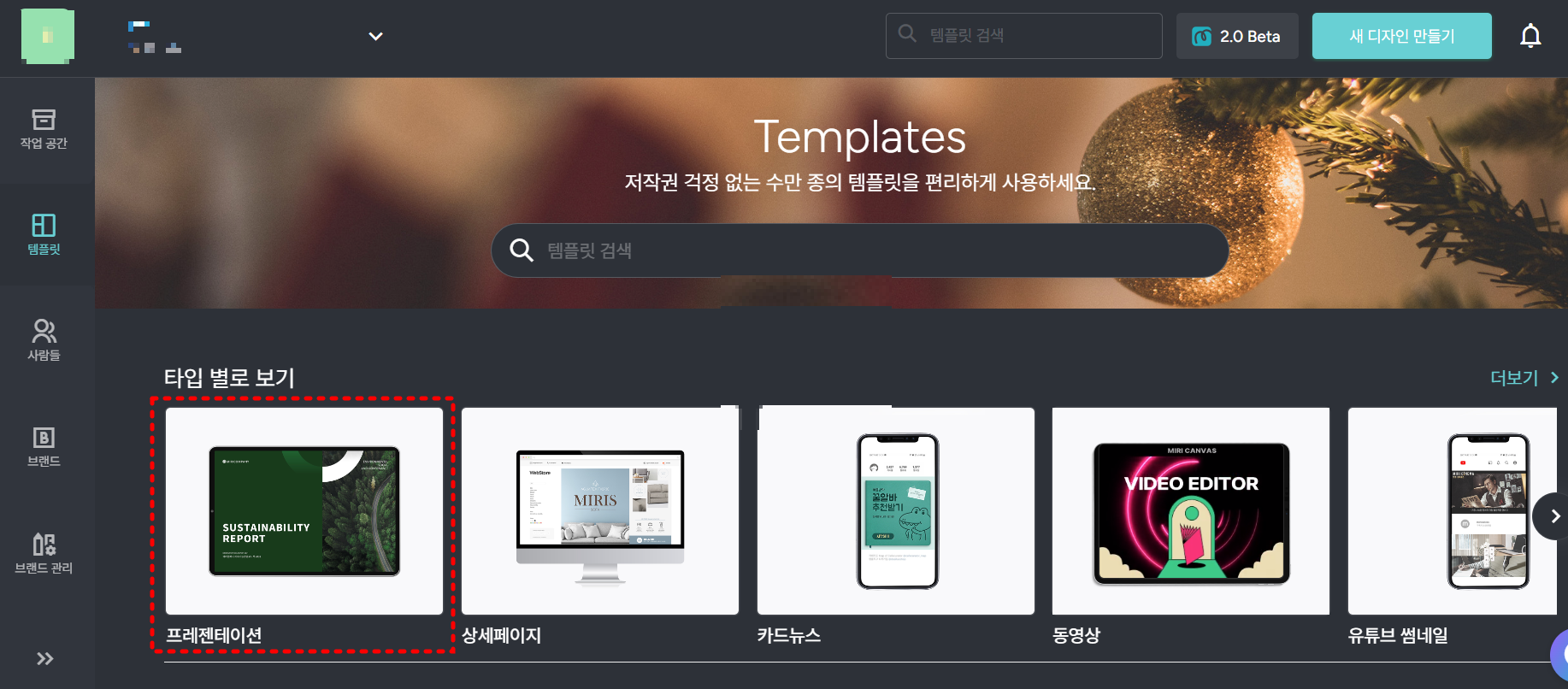
미리캔버스 프레젠테이션 ppt
무료 ppt 템플릿 선택
미리캔버스는 다양한 템플릿을 제공합니다. 원하는 PPT 템플릿을 선택하고, 개인의 취향에 맞게 편집할 수 있습니다.
우리는 무료로 사용할 수 있는 ppt를 선택할 건데요.
돋보기 검색창 부분에 무료 ppt라고 작성 후 검색하면, 아래와 같이 무료로 사용할 수 있는 템플릿이 보입니다.
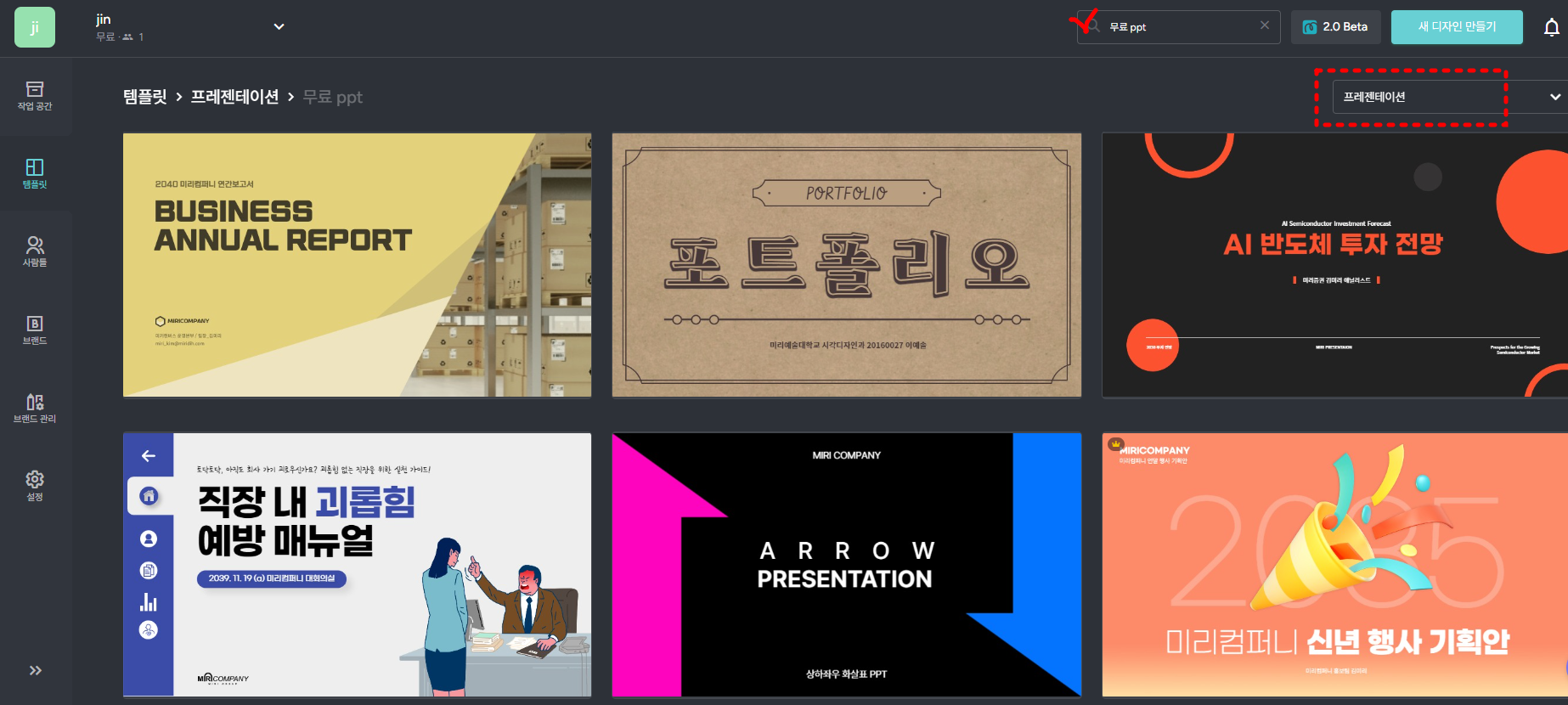
무료 ppt 디자인 ✔️ 원하는 디자인을 선택합니다.
단, 우측 다운로드 버튼에서 무료로 다운로드 가능한지 반드시 확인하세요. ppt 편집까지 완성했는데 유료로 다운로드해야 하는 템플릿이 있을 수 있습니다.
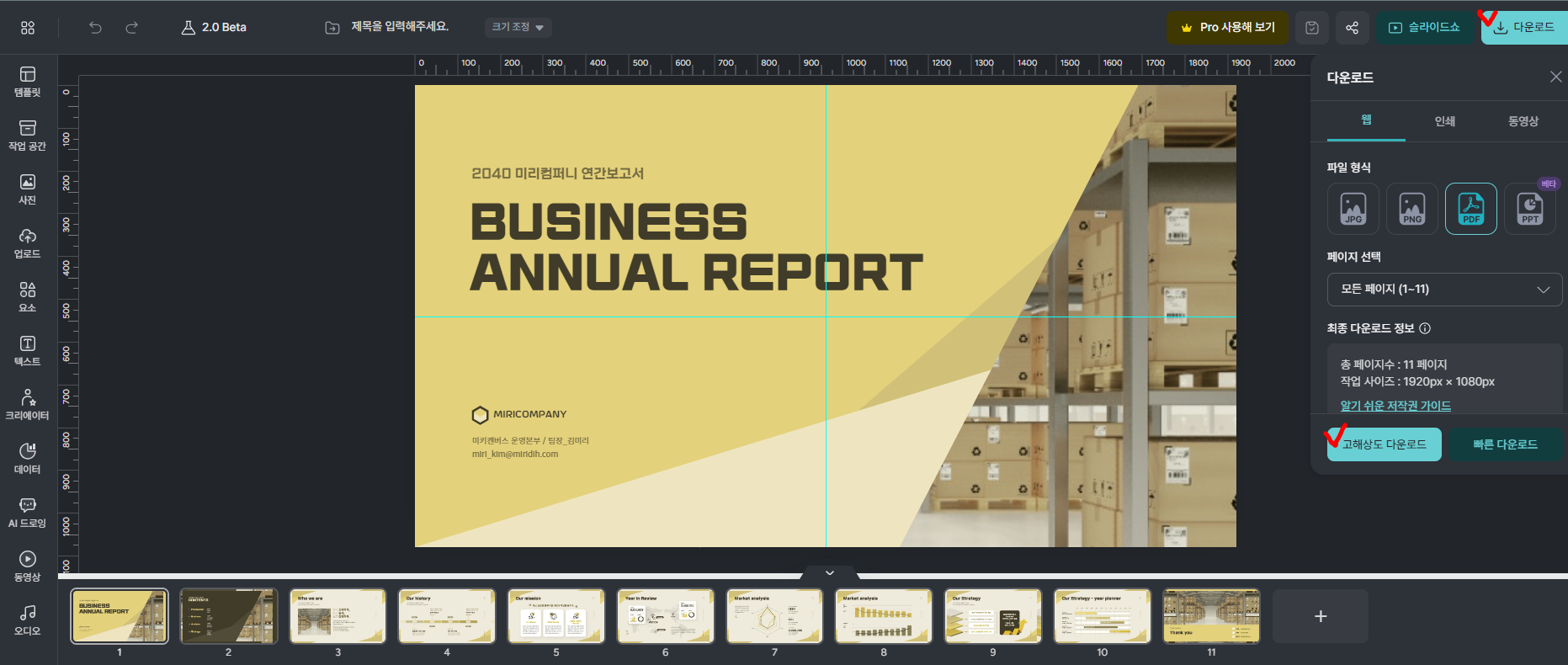
무료 ppt 디자인 선택 아래와 같은 경우가 별도로 구입해야 하는 ppt 유료 디자인인데요.
✔️ 한 달간 무료로 사용할 수 있는 기능을 선택하면, 더 전문적이고 다양한 디자인을 사용할 수 있습니다.

미리 캔버스 유료 디자인
ppt 템플릿 편집하기
ppt 디자인을 선택하면, 텍스트, 이미지, 아이콘 등 다양한 요소들을 자유롭게 추가하고 편집할 수 있습니다.
✔️ 편집하고 싶은 문구를 더블 클릭하면 텍스트를 수정할 수 있습니다.

ppt 디자인 텍스트 수정 ✔️ 아래와 같이 수정이 되었습니다.
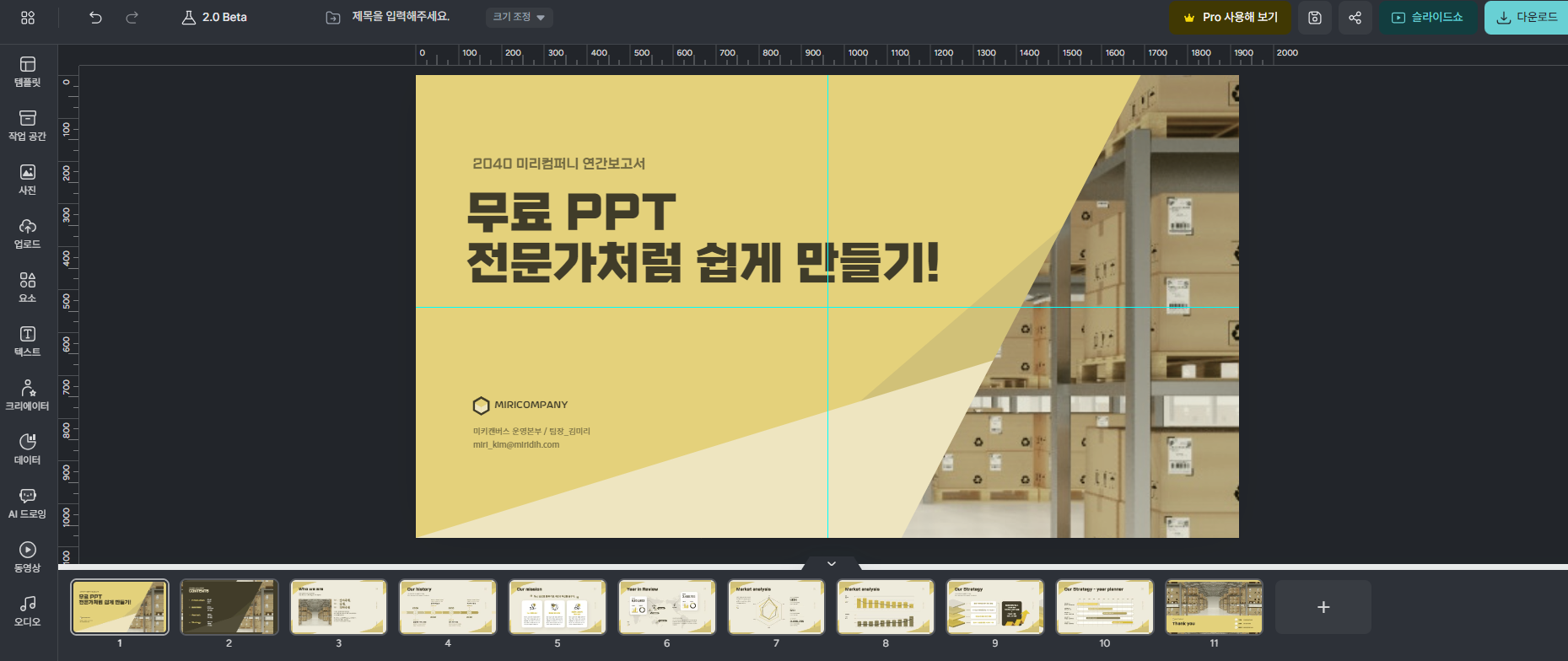
ppt 디자인 문구 수정 ✔️하단의 + 버튼을 클릭하여 페이지를 추가할 수도 있습니다.
단, 흰 배경의 페이지가 추가되니 동일한 디자인으로 편집하고 싶으면 기존 페이지에서 점 세 개 클릭, 페이지 복제를 눌러줍니다.
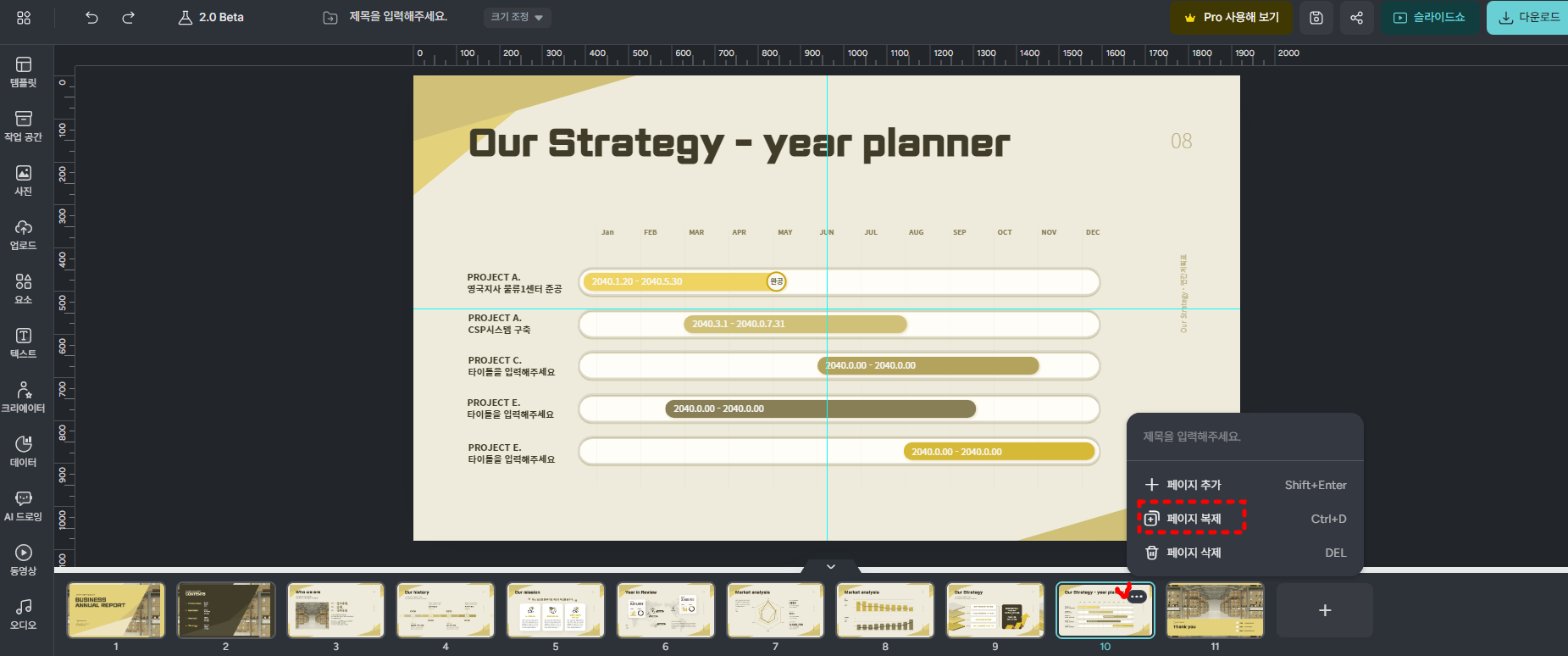
페이지 복제 및 추가 ✔️ 사진을 편집할 수 있는 기능도 있습니다.
수정할 이미지를 클릭하면 아래와 같은 기능이 보입니다. 좌측 사진 및 업로드 버튼을 사용하여 사진 넣기가 가능합니다.
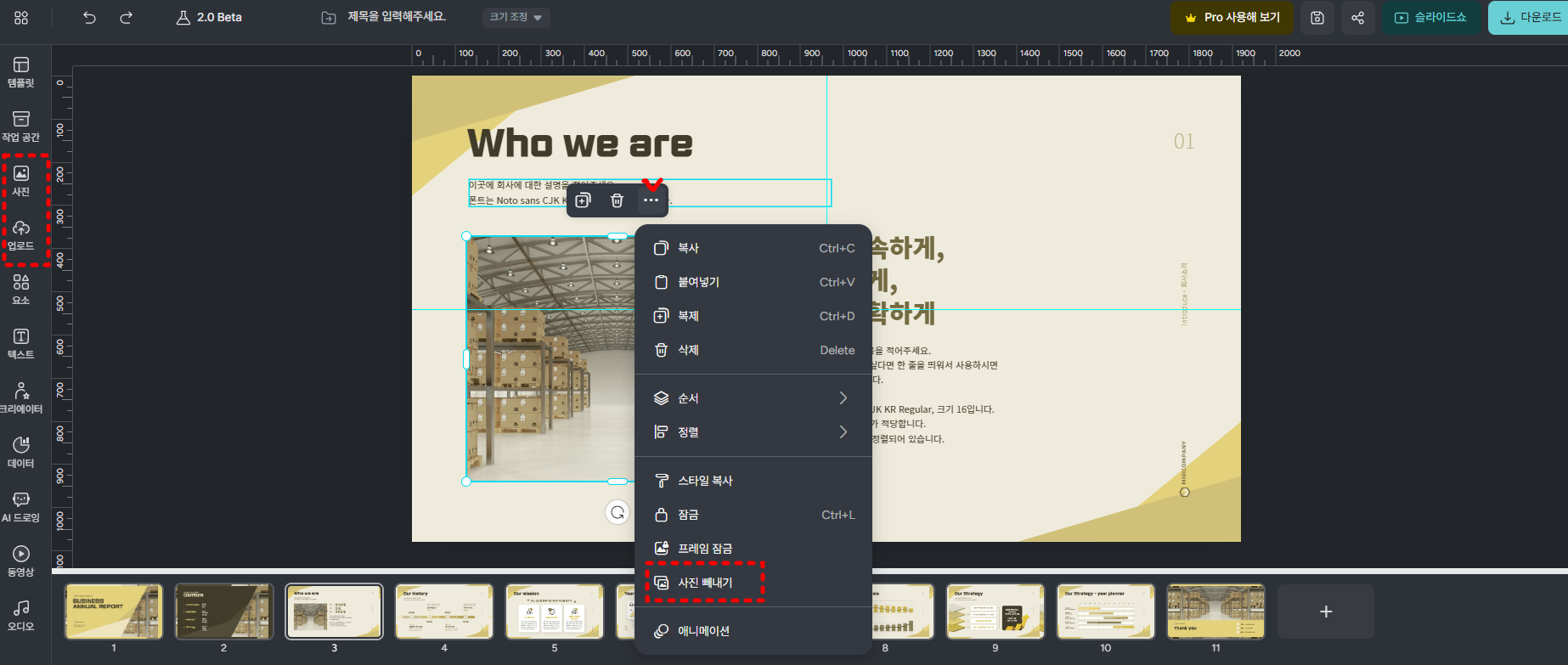
사진 편집 기능 ✔️ 수정할 영역을 선택한 후, 좌측 하단의 << 표시를 누르면 폰트 색상과, 배경 색상을 변경할 수 있습니다.
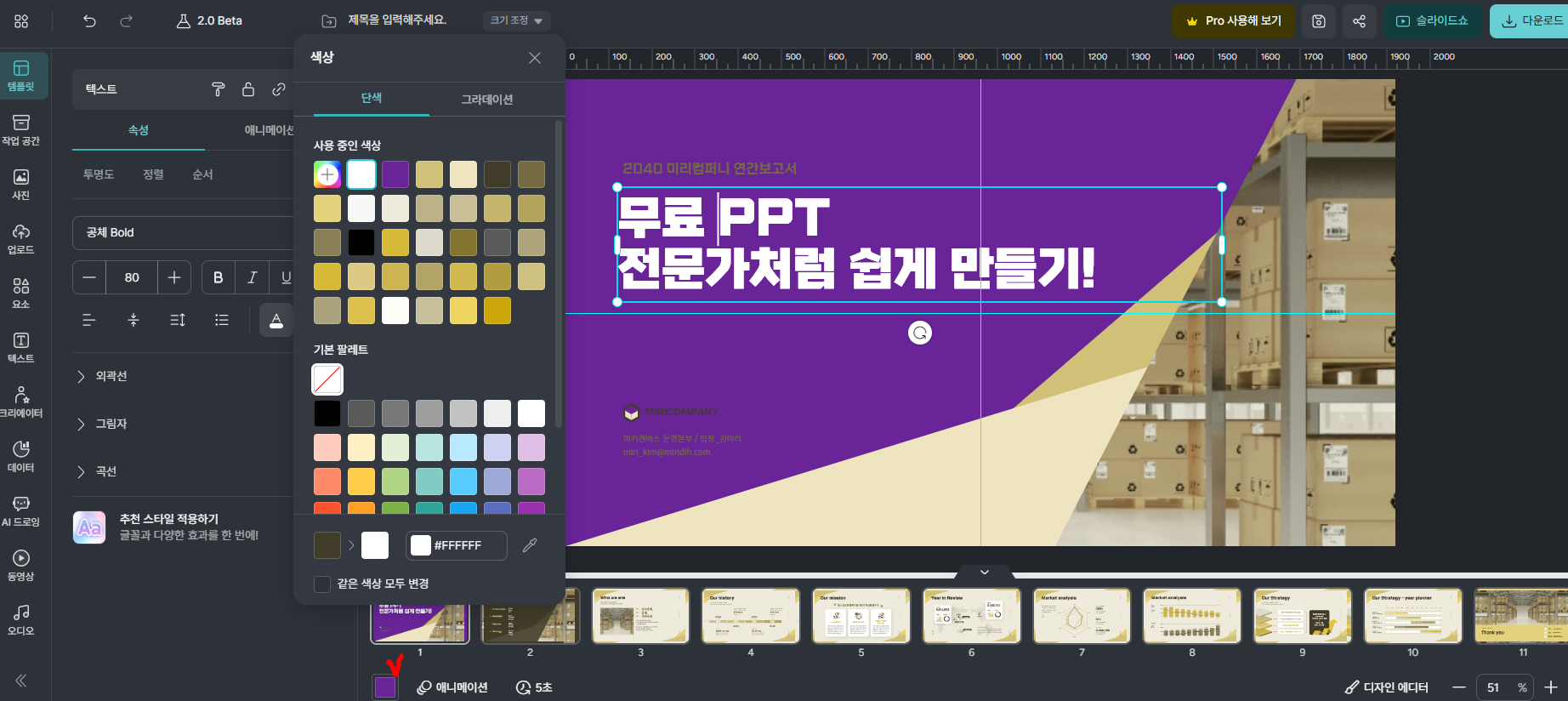
텍스트 및 배경 색 수정 저장 다운로드 하기
ppt 저장 후, 우측 상단 다운로드 버튼을 눌러줍니다.
다양한 파일 형식 중에서 원하는 형식을 선택한 후, 고해상도 다운로드를 클릭해 주세요.
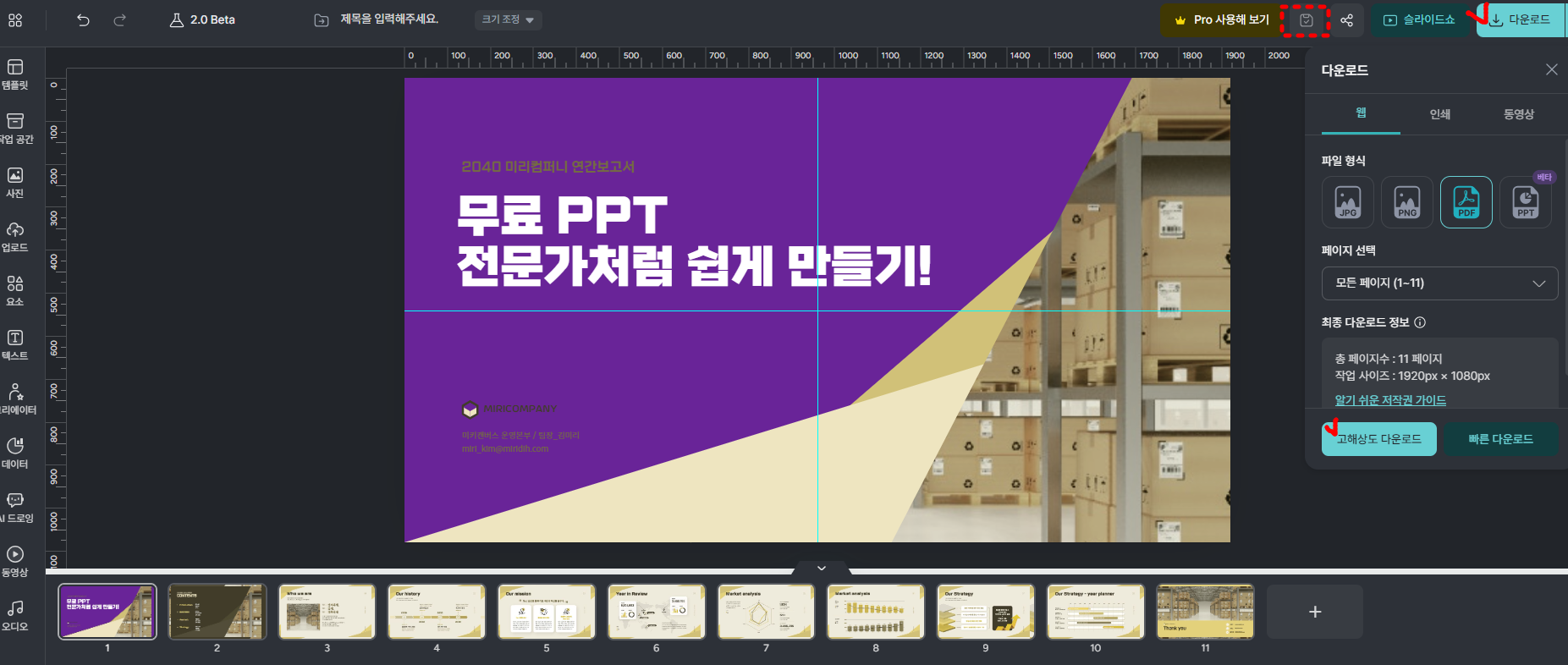
저장 및 다운로드 버튼 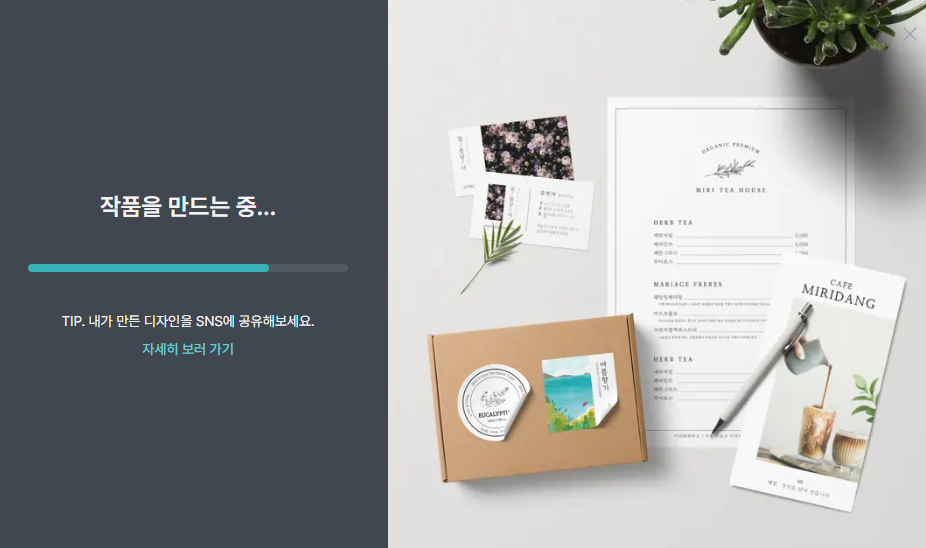
다운로드 중 화면 PDF로 다운로드된 파일입니다.
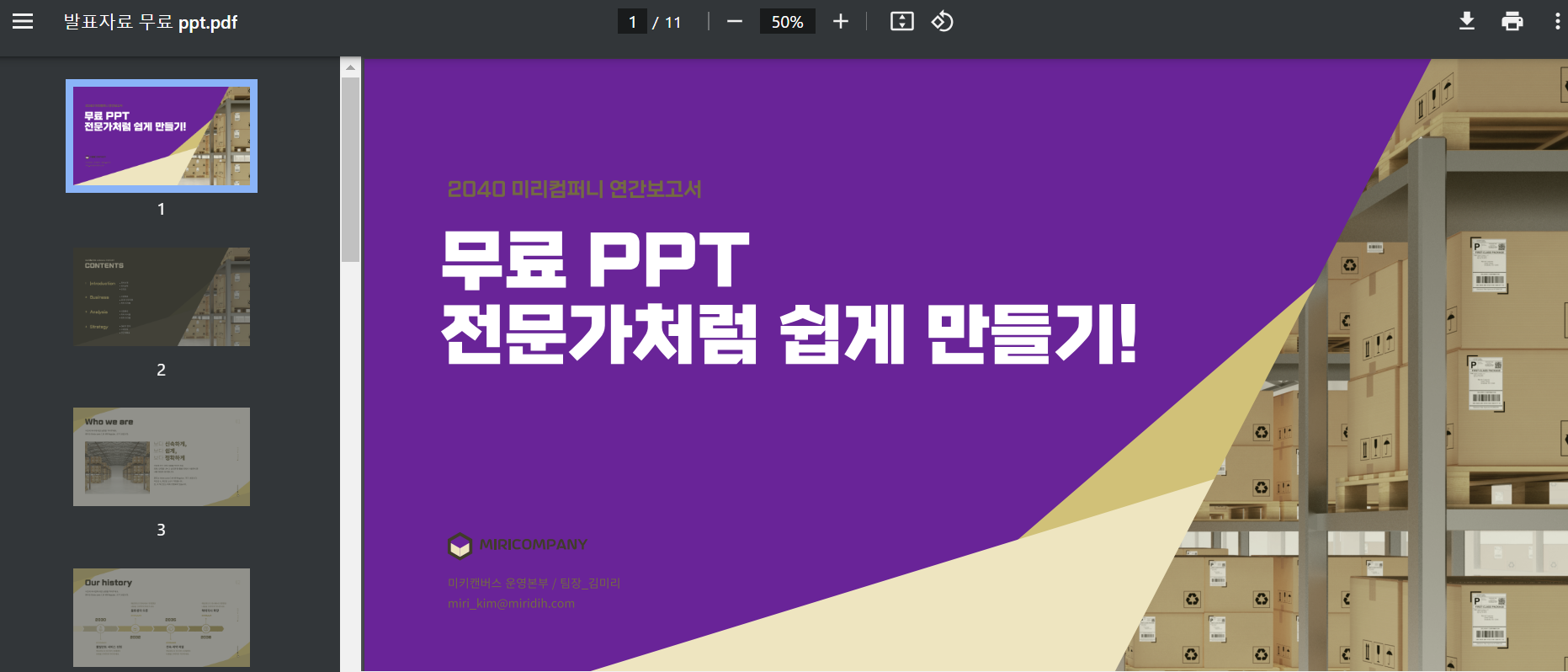
PDF 형식 ppt 프레젠테이션 ppt 형식의 파일입니다.
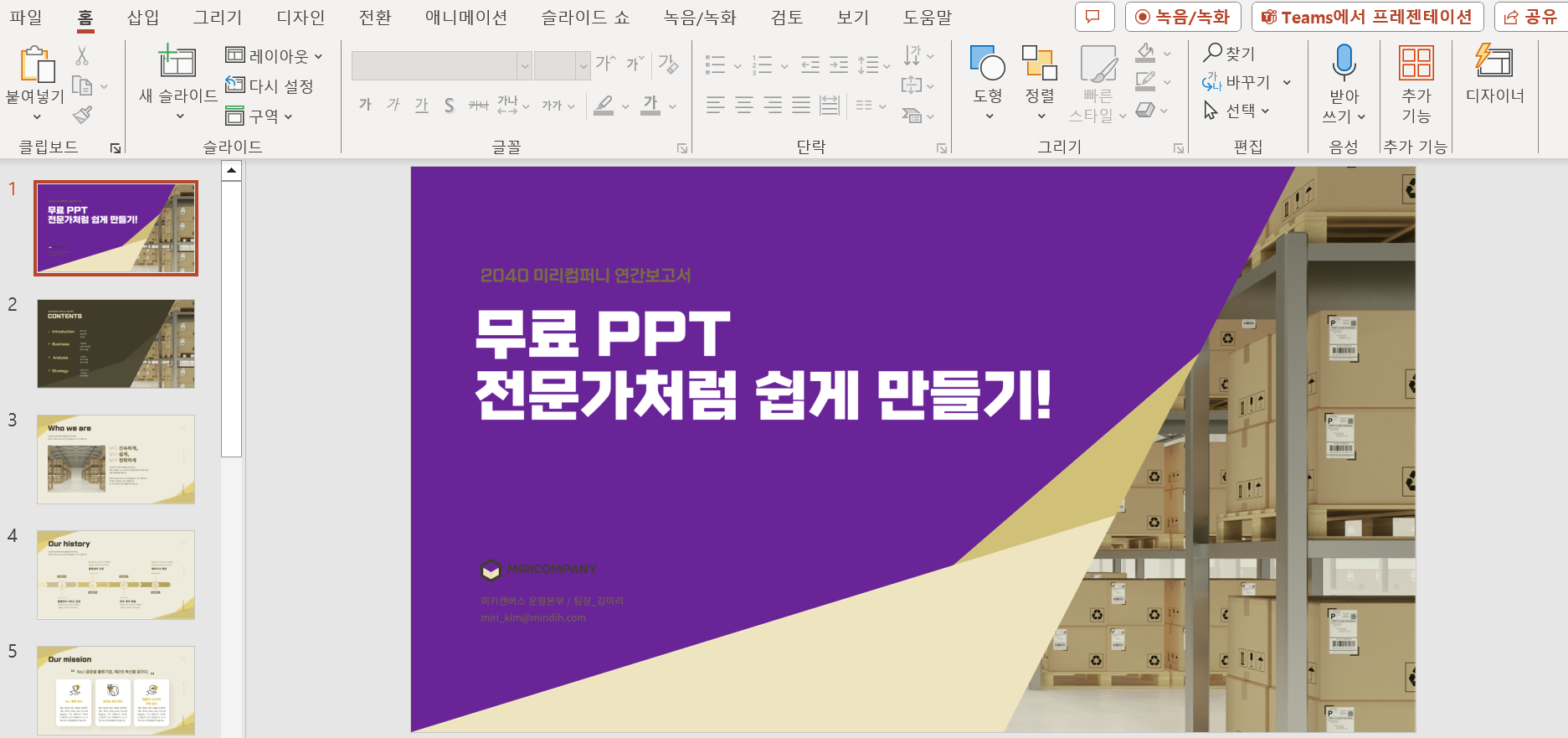
프레젠테이션 형식 ppt 지금까지 미리캔버스를 활용하여 PPT 템플릿을 무료로 사용하고 만드는 방법에 대해 알아보았습니다.
디자인에 어려움을 겪고 계셨다면, 간단하게 미리캔버스를 활용해 보세요~
무엇보다 시간을 크게 절약할 수 있습니다! 👍
함께 볼만한 정보
한글2020 한컴오피스 한컴독스 무료 다운로드 설치 사용법 및 구독 요금제 비교 총정리
한글 2020을 무료로 사용하는 방법에 대해 궁금해하시는 분들이 많은데요. '한컴독스'를 이용하면, PC 및 모바일에서 한글 2020을 사용할 수 있습니다. 한컴독스를 통해 한글 2020을 무료로 설치하고
inforinsights.tistory.com
썸네일 쉽게 만들기 무료 제작 사이트 추천
다채로운 썸네일은 영상의 첫인상을 결정하고, 시청자의 클릭 유도에 큰 영향을 줄 수 있습니다. 유튜브와 블로그를 하시는 분들을 위해서 썸네일을 직접 디자인할 수 있는 무료 사이트를 알아
inforinsights.tistory.com
저작권 없는 무료 사진 사이트 TOP 5 추천!
저작권 걱정 없이 사용할 수 있는 고퀄리티 무료 사진이 필요하신가요? 블로그와 유튜브, 업무용 콘텐츠 제작에 필요한 저작권 걱정 없는 무료 사진 사이트 TOP5를 알아보겠습니다.📷 "나만의 콘
inforinsights.tistory.com
유튜브 배경음악 저작권 없는 무료 음원 사이트 TOP 5
콘텐츠 제작에 필수인 음악! 하지만 저작권 문제로 인해 사용에 어려움을 겪고 계시나요? 걱정하지 마세요. 누구나 자유롭게 사용할 수 있는 저작권 걱정 없는 무료 음원 사이트 TOP 5를 추천해
inforinsights.tistory.com
2024 무료 마인드맵 도구 추천 인기 사이트 TOP 5 비교하기
마인드맵을 막상 사용하려면, 사용하기 간편하면서도 내 활용 목적에 맞는 무료 마인드맵 도구를 찾기란 생각보다 어려울 수 있습니다. 학습이나 업무 효율을 극대화할 수 있는 무료 마인드맵
inforinsights.tistory.com
카톡 M 자비스로 블로그 키워드 검색 상위 노출하자!
M 자비스는 카카오톡 채널에서 운영되는 챗봇으로, 키워드 분석, 광고 단가 조회 등 마케터나 블로거에게 유용한 기능을 제공합니다. M 자비스의 사용법과 기능에 대해서 알아보도록 하겠습니다
inforinsights.tistory.com
페이스북 광고관리자 로그인 및 비즈니스 계정 가입 가이드
페이스북 광고 관리자는 페이스북에서 제공하는 광고 도구입니다. 이 도구를 이용하면 광고 캠페인 생성, 예산 설정, 성과 분석이 가능합니다. 페이스북 광고 관리자를 이용하기 위해서는 먼저
inforinsights.tistory.com
반응형